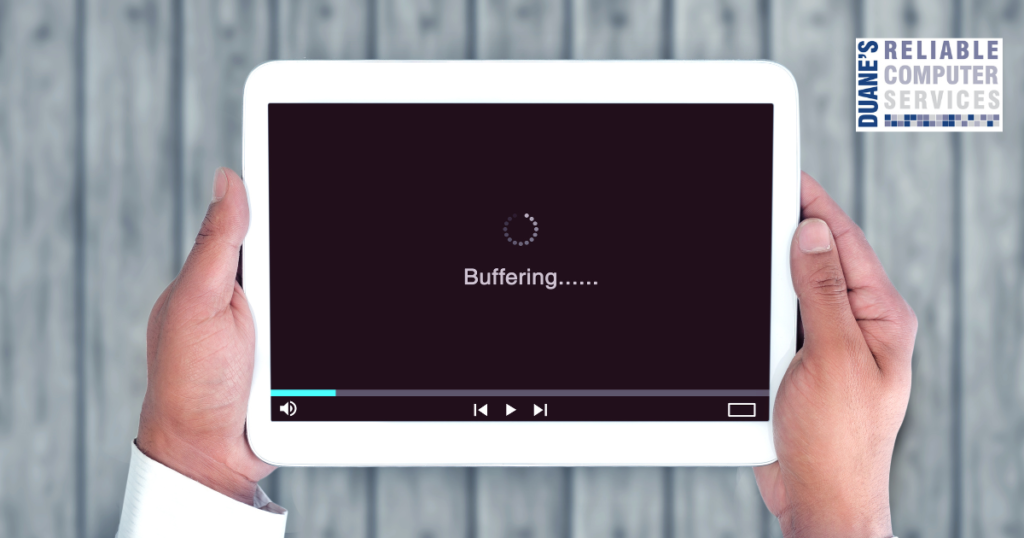
This is a question that I get almost on a daily basis. There is no simple answer to that question. It really depends on a lot of factors in your computer. Some of these factors can be changed and improved, but some are just the way it is, and it might be time to buy a new computer.
Here are some of the causes that can be changed and improved:
☑️ Malware on your computer can cause it to run slow. This is usually where I start since this can also cause you a lot of other trouble if the malware is malicious and intended to damage your computer or steal your information.
☑️ Unnecessary programs running in the background can use up precious resources. Many programs think they need to be preloaded into memory when you start your computer. Sometimes they do need this to run properly, but many do not. By limiting the programs that pre-load, you can greatly improve your computer’s performance.
☑️ Lack of memory can limit the number of programs you can run at a single time making your computer run very slow when you max out the memory available. The minimum required memory for Windows 10 or 11 is only 4 GB. If your computer only has this amount, you will quickly max out the memory and run into problems. For minimal use, I suggest 8 GB and for normal to heavy use I recommend 16 GB or more. Memory is fairly inexpensive and can easily be added to most computers. There are some low budget laptops that come with the memory already soldered onto the motherboard and those cannot be upgraded, also every motherboard has a maximum amount of memory that they support.
☑️ Hard drive degradation can also cause your computer to slow down. When a hard drive starts to fail it will run very slow sometimes and normal at other times. As it gets closer to failing it will be slower more often. If it is caught in time, I can clone your drive onto a new drive and bring your very slow computer back to almost new running condition. This is also fairly inexpensive compared to replacing the entire computer.
The main thing that is not able to be improved on a computer is the processor. On laptops the processor is actually built into the motherboard, so it is impossible to replace it. In desktops it is possible but hard to find processors that will be compatible with older motherboards. If you have a slow or outdated processor the only option is to replace the computer and make sure you get one with a better processor.
How do you know if a processor is good? The easiest way is to contact me when you are thinking about a new computer. I can help you find one that will fit your needs without buying too much computer. This is a service I offer, and I have helped many people find just the right computer for their needs.
If your computer is running slow, set up an appointment with me and I will evaluate your computer, clean it up and help you decide the best course of action to improve your computing speed. I recently did a video discussing this.











