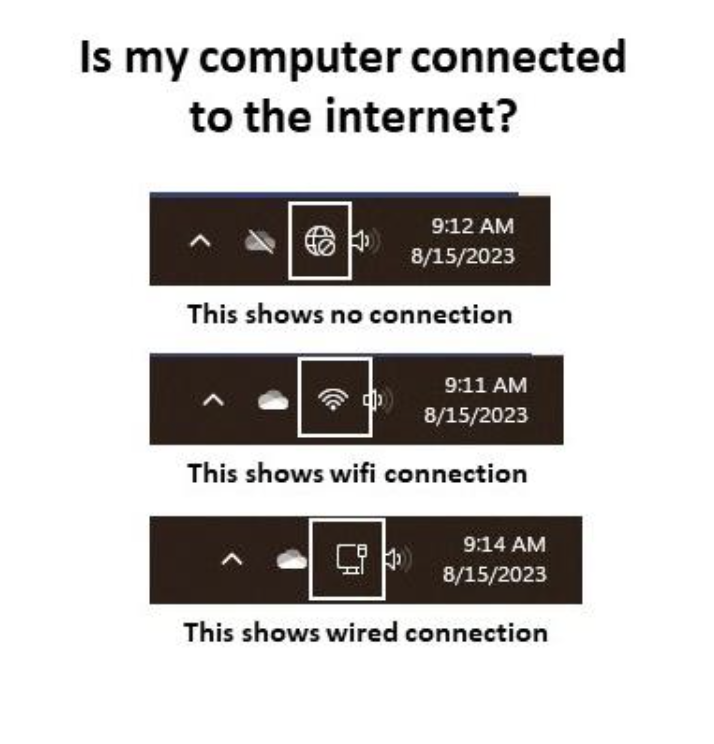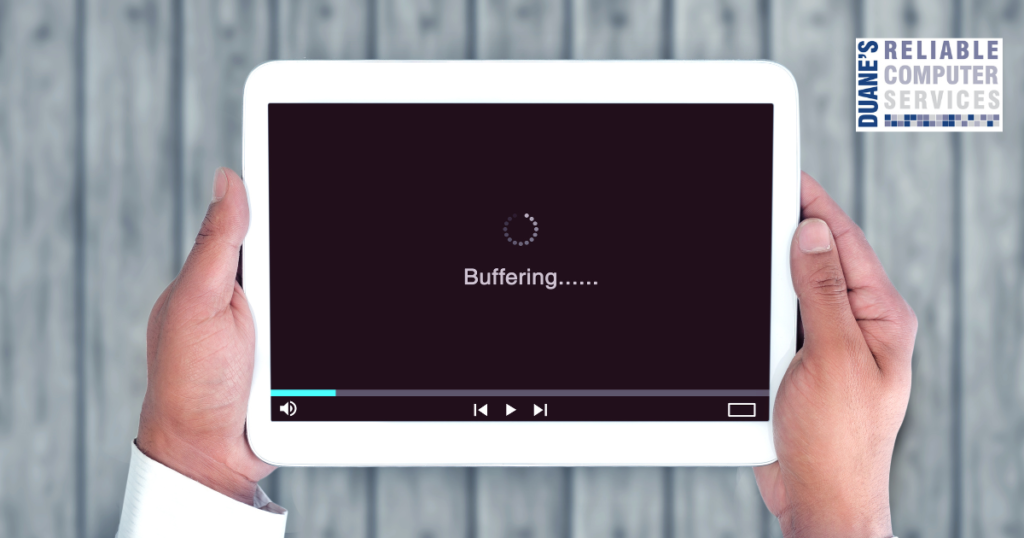As scary as this sounds, I have had this question from many small business owners. Usually, it happens for one of two reasons. They either used their personal Microsoft account to set up an employee’s computer or they used their personal Microsoft Office 365 subscription for their employee’s office applications. Either way you can end up with all of your stuff, no matter how confidential it is, on other computers.
I know Microsoft doesn’t make it easy to set up computers for your employees since they mostly require a Microsoft account to complete set up and you may not have a Microsoft account for the employee yet. I also know it can be a major expense to add Microsoft office onto their computers. But, most small business owners don’t realize they are sharing all of their information when they use their accounts.
When you sign into a new computer with your Microsoft account it will copy everything from your current computer that is in Microsoft Edge and Microsoft OneDrive. So, if you use Edge and save your passwords there you will inadvertently copy them all to your employee’s new computer. This can also include saved credit card numbers and bank logins. If you use OneDrive everything from your Desktop, Documents and Pictures folders will also sync to this new computer. Even if you can get past the required Microsoft account on setup you can still end up with all of your info on this new computer if you share one of your 5 copies of MS Office Family.
So how can you safely set up a computer without sharing your entire personal life with your crew? For enterprise sized businesses there is the option to use MS Azure and the employee’s email account as the business Microsoft account. But very small businesses usually don’t have this as an option since it can get very expensive. Rather than using your personal copy of Office365, you can share a copy with their Microsoft account. If they don’t have one, you can easily create one.
If you are not sure how to do this, it is probably best to call someone like me to assist with this. I can help you find the most economical way to set up the computer for your employees to use and keep all of your personal information from ending up on their machine.