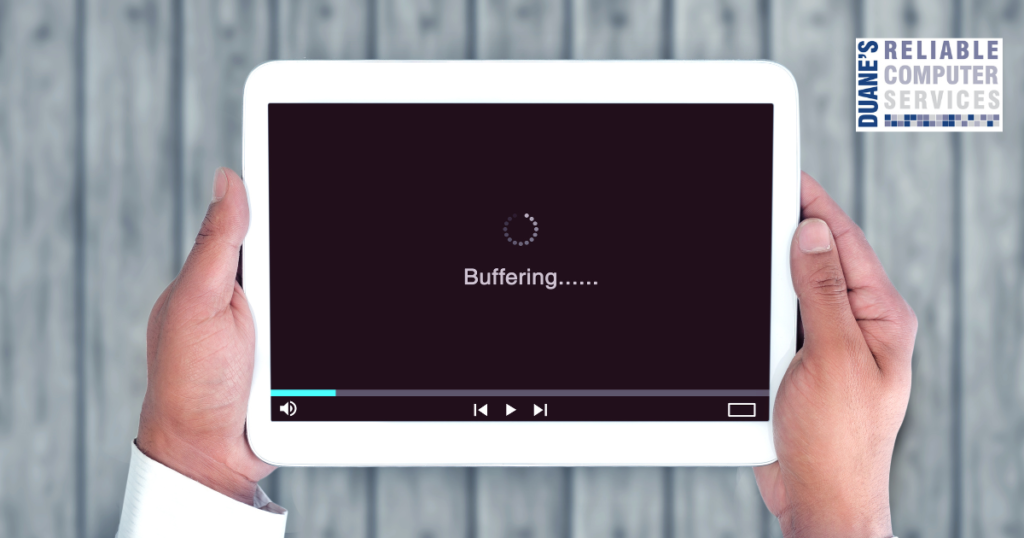I was at a customer recently and they had a router that broadcasts both the 2.4 GHz and 5.0 GHz frequencies. The router had been set up with the 5.0 being named for their company and the 2.4 was named guest. Each had a different password. They also told me that their printer could not see their wifi but could see their guest network. Even though the printer was on the guest network one of the computers on their network could print to it.
They had recently switched to a new internet service provider and the new company just shipped them a new modem/router and gave them basic instructions on how to get it online. When they saw that there were two frequencies, they assumed it was two separate networks, so they named the 2.4 to guest because they figured the higher number was the better network for their business.
Based on this interaction and the many questions I have received about this I decided to completely explain the difference and how to best use your wifi if you have both frequencies. Th first thing to know is that they are not two separate networks but two different connections to the same network. It is kind of like taking a winding road or a straight road that both take you to the same place.
A 2.4 GHz connection travels farther at lower speeds, while 5 GHz frequencies provide faster speeds at shorter range. So, in your home or office it is helpful to have both. In many home situations the 5.0 GHz connection is used for gaming since these computers and consoles are usually stationary and probably set up near the router. If that is the case the 5.0 GHz connection will be faster which is needed for gaming. But if your gaming machine is not close to your router you might want to use the 2.4 GHz connection to ensure you won’t drop the signal.
When setting up the wifi on phones and laptops I usually tell people to connect to both networks and save the password on each so that as they move around their home or office, they will get the strongest signal at the time and place where they currently are. If you use your wifi on a patio or in your yard you will most likely want to use the 2.4GHz for this since it travels farther.
Now let’s address why their printer didn’t show up on their 5.0 GHz network. Many older components and also many smart devices only see the 2.4 GHz networks. Since these devices don’t need the higher speed and are always stationary, they don’t add the 5.0 GHz capability which probably saves them a few dollars per unit when they are manufactured. Hopefully they pass some of this onto the consumer.
Last year I was setting up a mesh wifi system for a church and they had a number of thermostats throughout that were all managed by a phone app, so they needed to connect to the wifi. While I was setting up their router and mesh system there was a setting that allowed me to combine both the 2.4 GHz and the 5.0 GHz into a single connection. I thought that might avoid confusion in the church about which one to connect to but the combined signal with both frequencies could not be seen by those thermostats, so I had to go back and remove that setting and list both frequencies separately.
I mentioned guest networks in the first paragraph but didn’t really explain them. A true guest network is just a tunnel out to the internet. When someone connects to your guest network, they cannot see your computers or printers. Usually, they can’t even see other computers that are connected to the guest network. This is very important for companies, so their computers are not compromised by hackers through their guest network. Most routers come with a guest network that can be turned on to keep guests’ connections walled off from your network.
If you are not sure if your guest network is separate from your main network or if you need any other help with your wifi network, let me know. I have helped many individuals and companies fix their networks by adding guest networks and expanding the networks with mesh wifi systems.
Think you will understand better if you watch a video? Here is a video version.