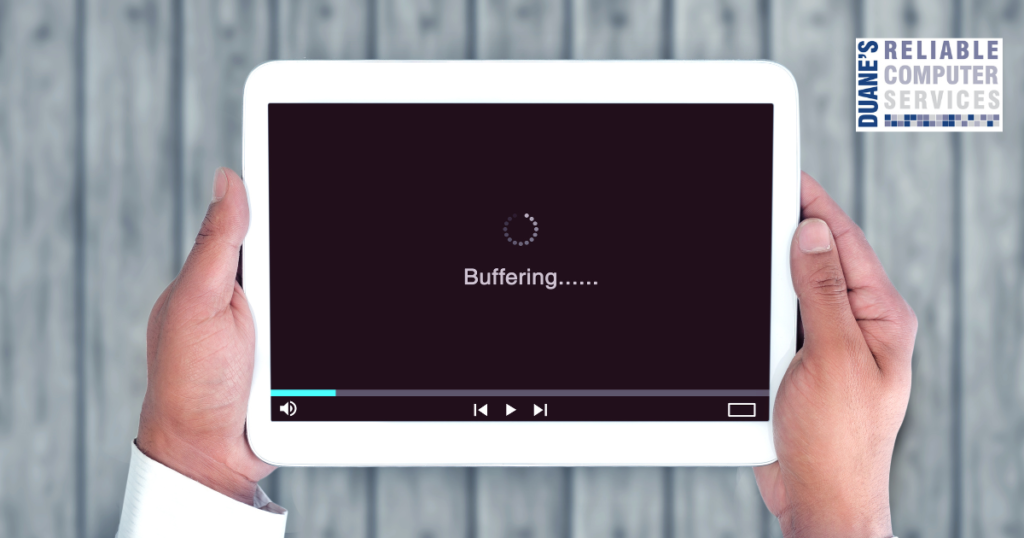In the past few weeks, I have had many people call me because “Microsoft popped up on my computer and told me to call them because I have multiple instances of pornographic malware on my computer.” If they try to click away from the popup, it starts yelling the warning at them and threatening them that if they shut off their computer, they will lose all of their documents and pictures.
Here are a few things you should know and share with anyone who is in danger of believing these pop ups.
- Microsoft will never popup on your computer and tell you to call them. Neither will Dell, HP, Apple or any other tech company.
- These popups are cookies that are hidden on the internet waiting to scam anyone that happens to click on the wrong item.
- They work off of fear and they hack your browser which seems to lock your computer. Sometimes you can go to the task manager and quit your browser. If you can’t quit your browser, you need to do a hard reset. (Press and hold the power button for at least 15 seconds until all lights and sounds turn off) Once you turn your computer back on, open your browser but don’t allow it to restore your tabs; this will only bring back the browser hacker.
- They are trying to get you to let them on your computer. They can only do this if you call them. Once on your computer they can do any number of things; Plant a keylogger, steal your passwords, add a pre-windows password which will disable your computer unless you pay hundreds of dollars to them, or they might add a few free tools and try to charge hundreds of dollars to clean up the malware.
I have checked out many computers after getting this popup and none of them received any damaging viruses from the initial popup. The only time there was damaging viruses and malware was after they called the number and allowed them on their computer.
Here is my video about this. It includes a video of the pop-up.