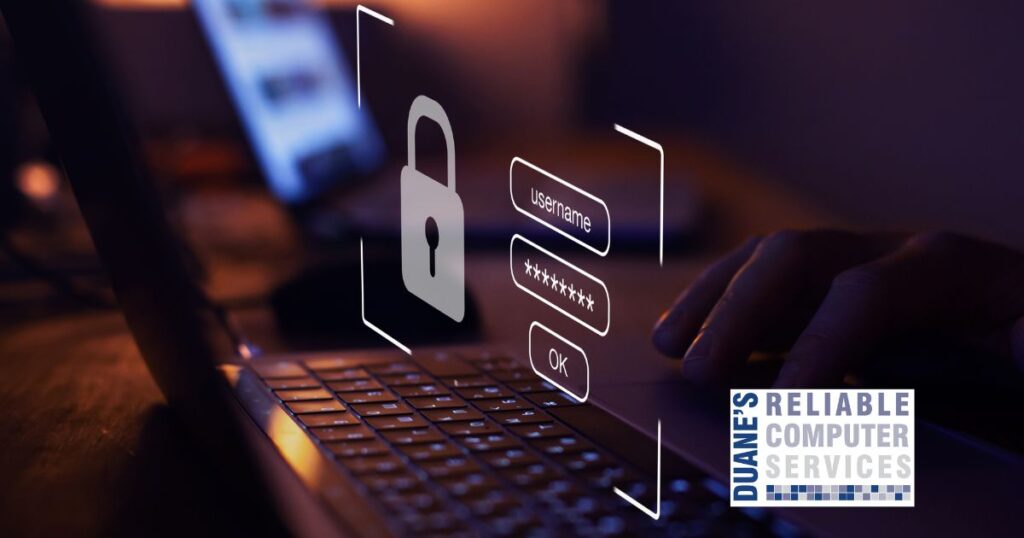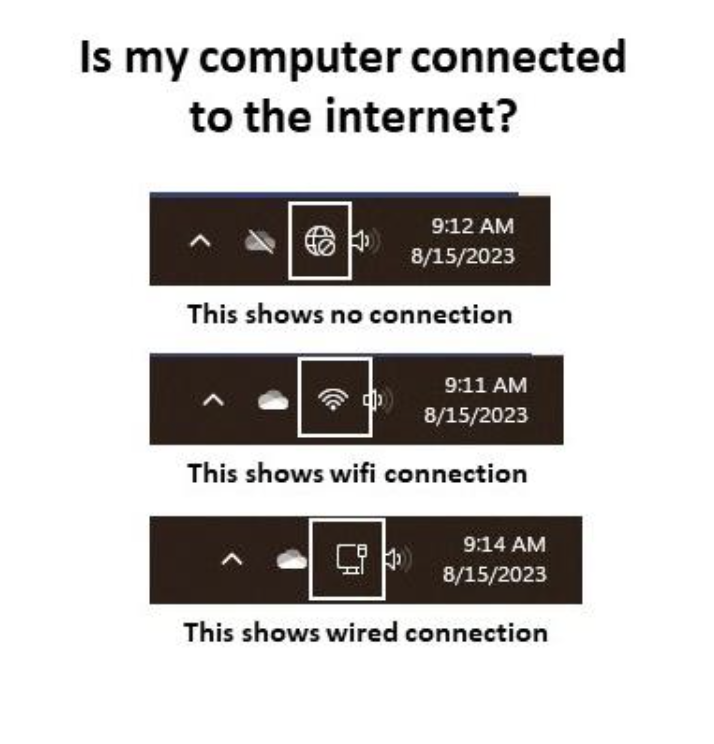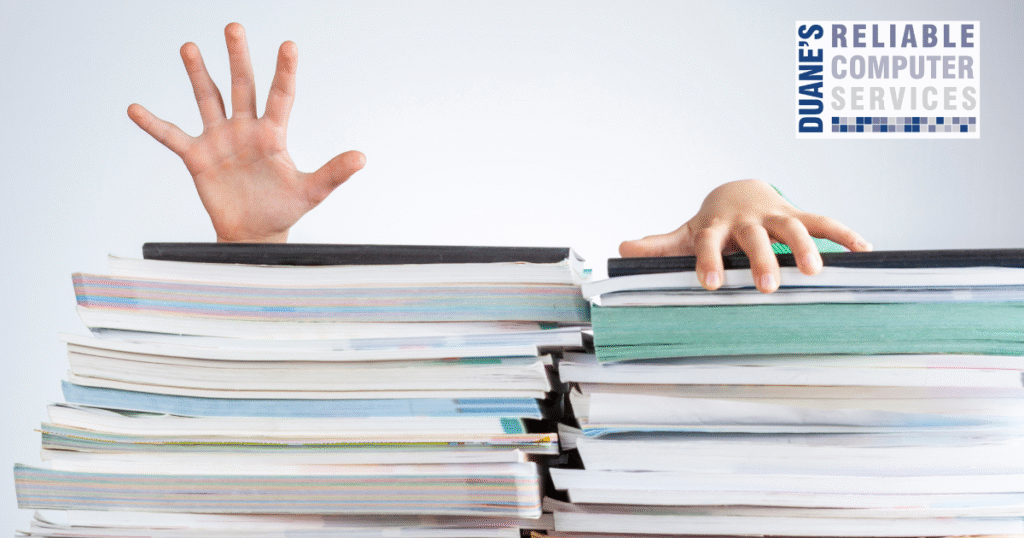
This recently happened to a customer of mine. He is writing a book, not for the general public but something for his kids to read about his journey and life lessons. He has been working on this for years and he is almost finished with it. He is writing it in Word and recently added most of the pictures to it. He called me because he can no longer open this document. It tries to open and then he gets an error message and it closes. This is his only copy, so he was very concerned. After trying a few other programs to open it and converting it to different versions of documents, we finally got it open but there were some errors. Eventually he was able to copy half of the document to a new document and then delete it from the original. This gave him parts one and two and he can safely complete his book.
Document size is a problem many people experience. It might be like my customer when you have difficulty opening a document or it might be when you try to send a document to someone in an email. Yes, your email also has size limits for attachments.
So how can you avoid file size issues? It depends on the type of file and what you want to do with it.
For sending files as attachments, both Gmail and Microsoft max out around 20 MB for all attachments. So, if you have more than one attachment the total of all documents must be less than the limit. The easier way to send large documents is to save them in your OneDrive or Google Drive and then send a link to share the file(s). You can also use Dropbox for this if that is where you store your online files. If you right click on the file or even a folder in your online drive, one of the choices is “share”, add their email address, or copy the link and put it in a new email. As always, I am happy to help with this if needed.
If you are working on a document in Word, Excel, or another program. Consider putting it into two or more documents. You can always google “max size limit” for the type of document you are working with. It is much better to do this before you get an error that prevents you from opening your document. You can also adjust the size of pictures that you add to your document. This usually requires a photo editing program to reduce the file size of the picture.
Hopefully you never get this type of error, but if you do I have a few programs that can sometimes help. Reach out if you need to.
Want to get my computer services updates and reminders directly into your email inbox? Sign up for my FREE Newsletter!